آشنایی اولیه با گیت و ساخت یک مخزن گیت – آشنایی با دستورات گیت برای وردپرس – بخش دوم
مقدمه:
در این بخش از آموزش های دستورات گیت برای وردپرس، خیلی سریع و بدون مقدمه به سراغ این می رویم که گیت چیست؟ مفاهیم اولیه گیت چیستند؟ و چگونه یک مخزن گیت برای پروژه طراحی قالب وردپرس یا پروژه پلاگین نویسی خود درست کنیم و چگونه باید فایل های خود را به آن اضافه کنیم.
همان طور که در بخش اول آموزش ها نیز بیان شد، این آموزش ها در واقع یک مرجع و خلاصه برای دسترسی سریع شما به مفاهیم و دستورات کاربردی گیت می باشد و از شرح بیش از اندازه مفاهیم جدا خودداری شده است (برای اینکه به سرعت و بدون مباحث تئوری وارد فاز عملی آن گردیم). برای آشنایی با مفاهیم اولیه گیت، چندین عکس زیر را از یک مجموعه آموزش گیت انتخاب کرده ام که به نظرم کاملا گویا و شرح دهنده اصلی ترین مفاهیم گیت می باشند.
اجزای اصلی تشکیل دهنده گیت چیست؟
برای آشنایی با اجزای اصلی تشکیل دهنده گیت از عکس زیر استفاده کرده ام. در این عکس از یک نقشه مفهومی برای مفاهیم گیت استفاده شده است که کاملا کاربردی می باشد. در این عکس از سه مفهوم type of به معنی “نوعی از” و part of به معنی “بخشی از” و operation on به معنی “عملیاتی بر روی” با سه رنگ آبی و سبز و سورمه ای برای درک ساده و قابل فهم آن استفاده شده است.
هرگاه مشکلی در درک گیت داشتید، می توانید به راحتی از این نقشه مفهومی استفاده نمایید.
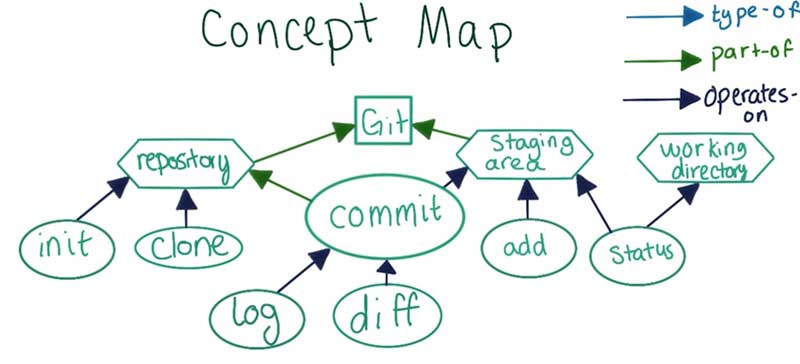
همان طور که درعکس بالا نیز مشاهده می کنید، مخزن گیت یا git repository و همین طور staging area بخش هایی از گیت هستند. شما می توانید یک مخزن گیت بسازید و در واقع آن را init نمایید. همین طور شما می توانید از یک مخزن موجود یک کپی یا همان clone تهیه کنید تا بر روی آن کار بصورت جداگانه کار کنید. working directory در واقع یکی از درخت های موجود در گیت می باشد که شامل فایل های واقعی شماست.
پس از init کردن یک مخزن گیت ، هر تغییری که در فایل های خود انجام بدهید، مورد ثبت شدن واقع شده و شما آن ها را در staging area مشاهده می نمایید. برای اینکه بتوانید لیست کامل تاریخچه تغییرات روی فایل ها داخل مخزن گیت خود ثبت نمایید، باید آن ها را به مخزن اضافه یا add کرده و برای ثبت نهایی آن ها با یک پیام یا توضیح، می باید عمل ثبت نهایی برای ذخیره شدن در منبع یا همان commit را انجام دهید. واژه Head نیز به آخرین commit ای که در مخزن گیت انجام داده اید، اشاره می کند.
برای اینکه ببینید فایل های شما در چه وضعیتی قرار دارند و در واقع وضعیت مخزن گیت شما به چه صورت است، باید از status استفاده کنید و برای اینکه لیست commit های انجام شده در منبع را مورد بررسی قرار دهید، می باید از دستورات log برای آن ها استفاده نمایید. شما می توانید مخزن گیت خود را پاک کنید و یا فایل هایی را در مخزن و به توسط ignore. جدا کنید تا مورد رصد کردن توسط گیت قرار نگیرند. همچنین برای نمایش تغییرات مختلف و مقایسه بین commit های مختلف در مخزن گیت و یا فایل های اصلی موجود در working directory و staging area ، شما می توانید از دستور diff استفاده نمایید.
در زیر بصورت خلاصه به این دستورات اشاره شده است:
/***** create git project *****/ git init نامدایرکتوری /***** show git status *****/ git status /***** show a brief git status *****/ git status -s /***** add files to git *****/ git add فایل۱ فایل۲ فایل۳ /***** add all files to git *****/ git add -A git add . /***** commit changes on git *****/ git commit git commit -m پیام شما /***** change last commit massage *****/ git commit --amend -m "new commit message" /***** remove files from git *****/ git rm فایل۱ فایل۲ فایل۳ /***** remove all files from git *****/ git rm . /***** remove git *****/ rm -rf .git/ /***** git global settings *****/ /***** add your user name to git as global settings *****/ git config --global user.name "نام شما" /***** add your email to git as global global settings *****/ git config --global user.email آدرس ایمیل شما /***** add your user name to git for a project *****/ git config user.name "نام شما" /***** add your email to git for a project *****/ git config user.email آدرس ایمیل شما /***** show list of setting for a user *****/ git config user.name /***** show list of all settings for git *****/ git config --list
ساخت مخزن گیت برای پروژه طراحی قالب وردپرس در PhpStorm
همان گونه که در بخش اول این آموزش نیز بیان شد، شما می توانید پس از نصب گیت (برای نحوه نصب گیت می توانید از لینک های زیر همین صفحه استفاده کنید) با استفاده از git bash یا همان خط فرمان گیت، کلیه این دستورات را در فولدر پروژه ای که مدنظر دارید به اجرا درآورید اما بسیاری از این کارها در PhpStorm بسیار ساده تر شده است. در ادامه سعی می کنیم که به آن ها بصورت یک چک لیست و مرحله ای، اشاره کنیم.
یک سناریو واقعی برای گیت در پروژه طراحی قالب وردپرس :
فرض کنید که می خواهید بر روی یک پروژه طراحی قالب وردپرس کار کنید و نیاز دارید تا دایرکتوری قالب خود مورد رصد کردن قرار داده و کلیه تغییرات موجود در فایل ها را ثبت نمایید. شما مخزن خود را دایرکتوری theme در نظر می گیرید اما می خواهید که فقط تغییرات فایل های دایرکتوری قالب وردپرسی را که روی آن کار می کنید را ثبت نمایید و نیاز به ثبت سایر تغییرات فایل ها در پوشه theme مانند قالب های twentyseventeen و سایر پوشه ها را ندارید. برای این کار و ساخت مخزن گیت در PhpStorm به صورت مرحله به مرحله مانند زیر عمل می کنید.
-
ساخت مخزن گیت در PhpStorm :
پروژه خود را در PhpStorm باز کنید. از منوی VCS گزینه Import Into Version Control را انتخاب کرده و برای ساخت یک مخزن گیت گزینه Create Git Repository را انتخاب نمایید. با انتخاب آن، پنجره ای باز می شود که از شما مسیر ساخت مخزن گیت مورد نظر را سوال می کند و شما دایرکتوری قالب وردپرس خود را انتخاب می کنید. پس از ساخت مخزن گیت در پروژه، کلیه فایل های شما به رنگ قرمز درآمده و این نشان دهنده این است که آن ها هیچکدام هنوز وارد مرحله versioning نشده اند.
برای دیدن وضعیت مخزن گیت خود می توانید از بخش زیرین PhpStorm و بخش Version Control به شرایط فایل ها در مخزن گیت دسترسی داشته باشید. این بخش همانند دستور git status برای شما عمل خواهد کرد.
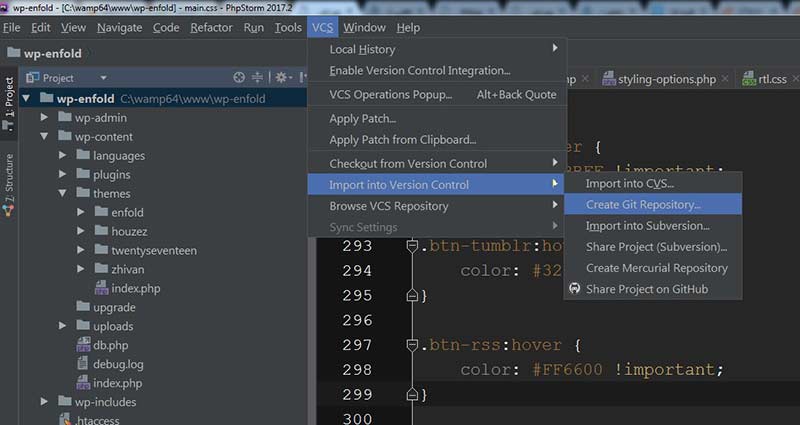
-
مشاهده وضعیت گیت در PhpStorm :
برای دیدن وضعیت مخزن گیت خود می توانید از بخش زیرین PhpStorm و بخش Version Control به شرایط فایل ها در مخزن گیت دسترسی داشته باشید. این بخش همانند دستور git status برای شما عمل خواهد کرد.
پس از ساختن Git Repository در داخل پوشه theme ، یک دایرکتوری hidden با نام git. در آن ایجاد می شود که کلیه تغییرات و تاریخچه های آن در Repository شما، در آن قرار خواهد گرفت.
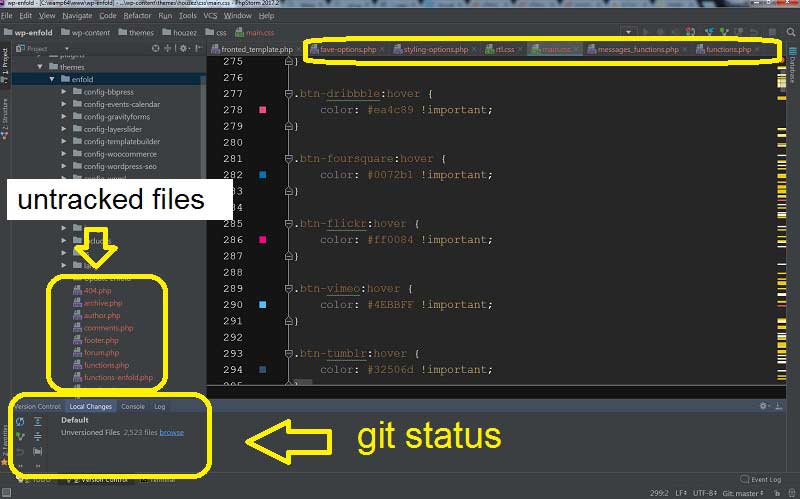
-
ignore کردن فایل های غیر لازم در مخزن گیت در PhpStorm :
قبل از ادامه کار، ممکن است بخواهیم سایر پوشه ها و فایل ها را مورد رصد کردن قرار نداده در واقع آن ها ignore نماییم. برای این کار ابتدا باید پلاگینی با نام ignore. را در PhpStorm نصب نماییم. برای نصب این پلاگین کافی است به بخش تنظیمات یا settings در PhpStorm رفته و منوی plugin را انتخاب نماییم. در محل جستجو نام ignore را جستجو کرده و آن را نصب نماییم. برای ساخت این فایل کافی است بر روی پوشه theme که در واقع مخزن گیت را در درون آن ساخته ایم، کلیک راست نموده و از گزینه New و سپس ignore file و پس از آن ignore file git را انتخاب کنیم.
با این کار پوشه ignore. در دایرکتوری گیت ساخته می شود. حال می توانیم با کلیک راست بر روی هر فایل یا پوشه ای آن را به این فایل برای ignore شدن در مخزن، اضافه کنیم. در واقع تمامی این کارها بدون نوشتن دستورات در خط فرمان و همه از طریق Interface برنامه PhpStorm به راحتی قابل انجام است.
پس از ignore کردن فایل ها و پوشه های مورد نظر با اضافه کردن آن ها به فایل gitignore. ساخته شده در مخزن گیت، می باید فایل را ذخیره کنیم. پس از ذخیره کردن این فایل، پوشه و فایل هایی که مورد رصد کردن در مخزن واقع نمی شوند به رنگ خاکستری کم رنگ در PhpStorm در می آیند که نشاندهنده ignore شدن آن ها در مخزن می باشد.
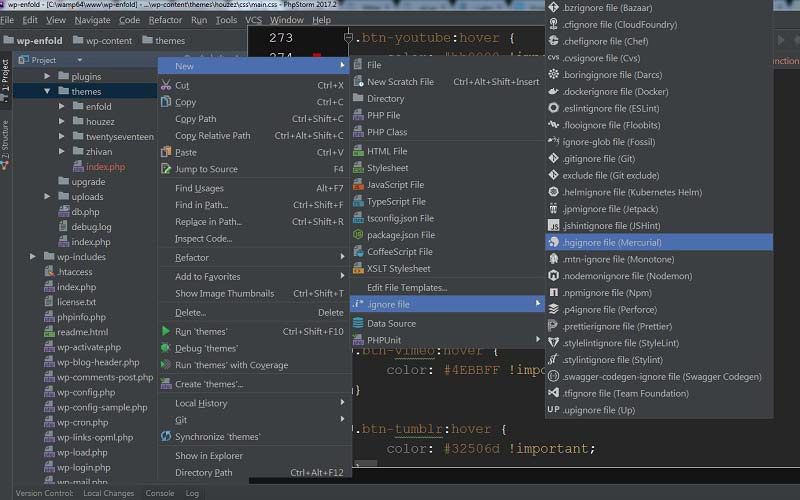
-
اضافه کردن فایل ها به گیت در PhpStorm :
حال باید با اضافه کردن فایل های مورد نظر به staging area یا همان Add کردن، فایل هایی را که می خواهیم در commit اولیه منبع داشته باشیم را اضافه کنیم. برای این کار روی پوشه و یا فایل مورد نظر که می خواهیم عمل Add را روی آن انجام دهیم، کلیک راست می کنیم و از منوی Git گزینه Add را انتخاب می کنیم. با اضافه کردن، این تغییرات در بخش Version Control به نمایش در آمده و کلیه فایل های موجود در PhpStorm به رنگ سبز رنگ در خواهند آمد.
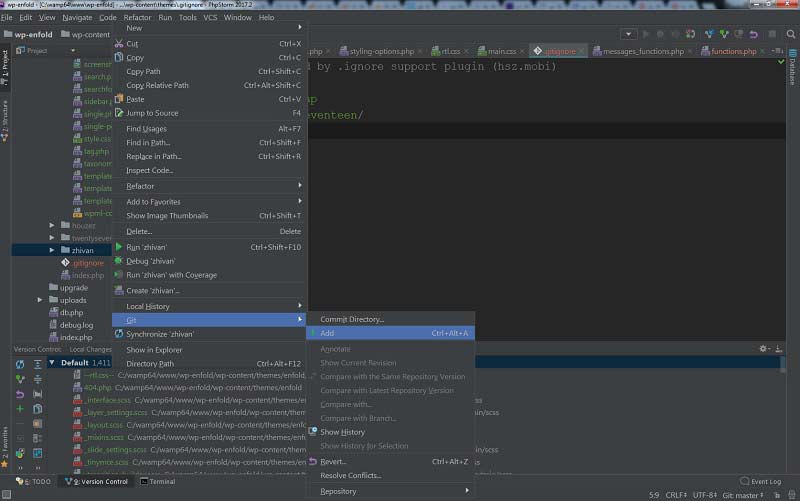
-
انجام commit بر روی فایل ها در گیت در PhpStorm :
برای commit کردن فایل های موجود در staging area کافی است تا بر روی فایل یا پوشه های مورد نظر کلیک راست کرده و از بخش Git گزینه Commit Directories را انتخاب نمایید (تمامی این بخش ها در منوی VCS در PhpStorm نیز قابل دسترسی می باشد).
با زدن این گزینه، پنجره ای باز می شود که به شما لیست فایل هایی که می خواهید commit کنید را نمایش می دهید، در سمت راست و بالایی آن می باید نام کاربر مورد نظر به همراه ایمیل آن (که در بخش تنظیمات global آن را تنظیم کرده اید) وارد نمایید. همین طور در بخش message نیز، پیام هایی که مربوط به این commit می شود را وارد می کنید. در واقع به جای تایپ این دستورات در خط فرمان، به راحتی از این رابط کاربری در PhpStorm استفاده می نمایید.
پس از آن دکمه commit را زده و بسته به شرایط موجود در پروژه شما، ممکن است یا در همان حال commit انجام شود یا تعدادی warning به شما داده شود که شما می توانید پس از review آن ها، عمل commit را انجام دهید.
با انجام commit کلیه فایل ها commit شده در PhpStorm به رنگ سفید درآمده و در واقع staging area خالی از فایل می گردد. حال با هر تغییر، دوباره مراحل بالا را می توانید انجام دهید و commit های خود را در مخزن گیت ثبت نمایید.
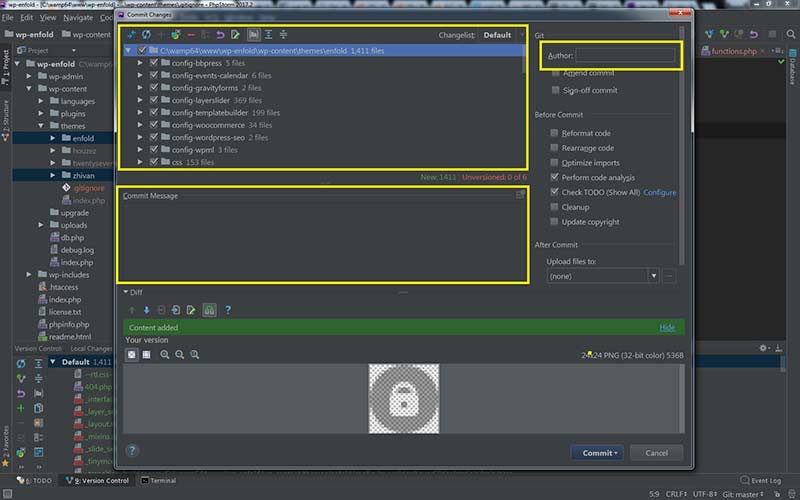
-
پاک کردن یک مخزن در PhpStorm :
برای پاک کردن یک مخزن و کلیه تغییرات یک پروژه در گیت، کافی است از دستور rm که در بالا syntax آن آمده است استفاده کنید.
پس از پایان این کار، همچنان بعضی از فایل ها ممکن است به حالت رنگی در داخل PhpStorm باقی بمانند. برای از بین رفتن این حالت هم می توانید هم فولدر git موجود در پروژه و هم فایل vcs.xml را در داخل پوشه idea که توسط PhpStorm ایجاد می شود را پاک نمایید.
راهنما برای مطالعه بیشتر:
شما می توانید از لینک های زیر برای مطالعه بیشتر استفاده نمایید:

ثبت ديدگاه